The Memori web app displays your entire content collection on the main display area sorted by the content types.
- Scroll right or left to view all the content type tabs. Tap (click) on a tab to view your content sorted by content types:
Photos | Videos | Documents | Music | Contacts | Events | SMS | MMS | Posts | - Search for files:
- Type your search criteria into the search box, the results appear in the search mode.
Note: Search is available for music, documents, contacts, events, SMS, MMS and callLog. - Tap (click) on the right X button in the search box to exit the mode.
- Type your search criteria into the search box, the results appear in the search mode.
- Select files:
- Open the Selected mode:

 On a mobile web browser, tap on the top right Select button.
On a mobile web browser, tap on the top right Select button.- On a desktop web browser, click on the circle next to the file name.
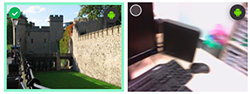
- Select multiple files by taping on the top left of pictures and videos or by checking the circle next to the files or the dates. A selected file has a green border line.
- The number of selected files appears on the top selected bar.
- Tap (click) on a selected file to deselect it.
 Tap (click) on the top left X button to close the Selected bar.
Tap (click) on the top left X button to close the Selected bar.
- Open the Selected mode:
Photos view
 Tap (click) on the Photos tab to view the photo thumbnails in the selected content sources sorted by date.
Tap (click) on the Photos tab to view the photo thumbnails in the selected content sources sorted by date.- Preview mode: Tap (click) on a photo thumbnail to open it in the Preview mode.
- Timeline: Scroll up and down to view the timeline dates on the right hand side of the screen.
Preview mode
- Tap (click) on the photo to see all available photo options on the top bar.
- Zoom in or zoom out:
- On a mobile web browser, pinch to zoom in and out of the photo.
- On a desktop web browser, tap on the + (Plus) button to zoom in and on the – (Minus) button to zoom out of the photo.
- Tap (click) on the Next and Previous buttons to go to the next and previous photos in the list.
- Tap (click) Back to return to the Photos view.
Photo options
![]() Share:
Share:
- Select photo(s) and tap (click) Share.
- Select the app you want to use to share the photo and follow the prompts.
See the Web app – Share for more details.
![]() Save to collection:
Save to collection:
- Select photo(s) and tap (click) Save to collection.
- Create a new collection or select one from the list to add to the collection.
![]() Download:
Download:
- Select photo(s) and tap (click) Download to download the files to your mobile device or computer.
<< back to top
Videos view
 Tap (click) on the Videos tab to view the video thumbnails in the selected content sources sorted by date.
Tap (click) on the Videos tab to view the video thumbnails in the selected content sources sorted by date.- Preview mode :Tap (click) on a video thumbnail to open and play it in the Preview mode.
- Timeline: Scroll up and down on the right side to view the timeline dates.
Preview mode
- Tap (click) on the video to see all available video options on the top bar.
- Use the bottom video player controls to Play/Pause the video, adjust volume, mute sound and play full screen.
- Tap (click) on the > Next and < Previous buttons to go to the next and previous photos in the list.
- Tap (click) Back to return to the Videos view.
Video options:
![]() Share:
Share:
- Select video(s) and tap Share.
- Select the app you want to use to share the file and follow the prompts.
See the Web app – Share for more details.
![]() Download:
Download:
- Select one video and tap on the Download button to download it to your mobile device or computer.
<< back to top
Documents view
View and manage all the files in your backup up or linked folders.
 Tap (click) on the Documents tab to view the folders and files in the selected content sources.
Tap (click) on the Documents tab to view the folders and files in the selected content sources.- Folders:
- Browse through folders to view and manage the files inside them. The listed files are sorted by name, type, date and size. The file type names are sorted in an ascending order (A to Z). Tap the V down arrow to change to a descending order (Z to A).
- Use the ^ Back button to go up in the folder level or tap (click) on the folders path.
 Preview :Tap (click) on the Preview button to open and view files in the Preview mode.
Preview :Tap (click) on the Preview button to open and view files in the Preview mode.- Search: Use the search box to search for files.
Preview mode
- Tap (click) on a file to see all available file options on the top bar.
- Pictures: Zoom in or zoom out: On a mobile web browser, pinch to zoom in and out of the photo. On a desktop web browser, tap on the + (Plus) button to zoom in and on the – (Minus) button to zoom out of the photo.
- Videos: Use the bottom video player controls to Play/Pause the video, adjust volume, mute sound and play full screen.
- Documents: See all available options on the top bar: Toggle sidebar, find in document, previous page, next page, zoom in, zoom out, automatic zoom, print, download and more >> for all other file options. Tap X to exit.
- Tap (click) on the Next and Previous buttons to go to the next and previous files in the list.
- Tap (click) Back to return to the Documents view.
File options:
![]() Share:
Share:
- Select file(s) and tap (click) Share on the top bar.
- Select the app you want to use to share the file(s) and follow the prompts.
See the Web app – Share for more details.
![]() Download:
Download:
- Select one file and tap (click) on the Download button in the list to download it to your mobile device or computer.
<< back to top
Music view
 Tap (click) on the Music tab to view the music files in the selected content sources sorted by name and by type.
Tap (click) on the Music tab to view the music files in the selected content sources sorted by name and by type.- Name: The file names are sorted in an ascending order (A to Z). Tap the V down arrow to change to a descending order (Z to A).
- Play: Tap (click) on the Play button to play the music file. Tap (click) on the Pause button to pause playing it.
- Search: Use the search box to search for files.
File options:
![]() Share:
Share:
- Select file(s) and tap (click) Share on the top bar.
- Select the app you want to use to share the file and follow the prompts.
See the Web app – Share for more details.
![]() Download:
Download:
- Select one file and (click) tap on the Download button in the list to download it to your mobile device or computer.
<< back to top
Contacts view
 Tap (click) on the Contacts tab to view the contact files in the selected content sources sorted by name, email and phone.
Tap (click) on the Contacts tab to view the contact files in the selected content sources sorted by name, email and phone.- Name: The file names are sorted in an ascending order (A to Z). Tap (click) on the V down arrow to change to a descending order (Z to A).
- Search: Use the search box to search for files.
File options:
![]() Download All:
Download All:
- Tap on (click) the Download button to download a vcf file containing all your contacts which can be used to import your contacts to your ‘Contacts’ app on Android, iOS, or other common contact management services.
<< back to top
Events view
 Tap (click) on the Events tab to view the event files in the selected content sources sorted by title, name and duration.
Tap (click) on the Events tab to view the event files in the selected content sources sorted by title, name and duration.- Title: The event titles are sorted in an ascending order (A to Z). Tap on (click) the V down arrow to change to a descending order (Z to A).
- Search: Use the search box to search for files.
File options:
Download All:
- Tap on (click) the Download button to download a csv file of all your events for viewing offline.
<< back to top
SMS view
 Tap on (click) the SMS tab to view the SMS files in the selected content sources sorted by contact, message and date.
Tap on (click) the SMS tab to view the SMS files in the selected content sources sorted by contact, message and date.- Contact: The contacts are sorted in an ascending order (A to Z). Tap the V down arrow to change to a descending order (Z to A).
- Search: Use the search box to search for files.
File options:
Download All:
- Tap on (click) the Download button to download a csv file of all your SMS messages for viewing offline.
<< back to top
MMS view
 Tap on the MMS tab to view the MMS files in the selected content sources sorted by contact, message and date.
Tap on the MMS tab to view the MMS files in the selected content sources sorted by contact, message and date.- Contact: The contacts are sorted in an ascending order (A to Z). Tap the V down arrow to change to a descending order (Z to A).
- Search: Use the search box to search for files.
<< back to top
Posts view
 Tap on (click) the Posts tab to view posts in the Facebook or Twitter selected content sources sorted by date.
Tap on (click) the Posts tab to view posts in the Facebook or Twitter selected content sources sorted by date.- Tap on (click) on a link in the post to open it in a new window.
Photos | Videos | Documents | Music | Contacts | Events | SMS | MMS | Posts
<< back to top
See also:
- Memori web app (Memori Unlimited Cloud)
- FAQ
- Help Menu