![]() The content source icons appear in the menu on a mobile web browser. They appear on the top left on a desktop web browser.
The content source icons appear in the menu on a mobile web browser. They appear on the top left on a desktop web browser.
- Open the Memori web app and then tap (click) on any content source button to view information and to choose the options you want.
- View content source type:
- Mobile device: Android or iOS.
- Social media: Name (i.e. Facebook).
- Cloud account: Name (i.e. Google Photos).
- View content source name:
- Mobile device: Device Backup name.
- Social media: Account username.
- Cloud account: Account username.
- View content source status:
- Mobile device: Last backup date and size.
- Social media: Last backup date and size.
- Cloud account: Last update date.
- Choose to hide or to show the content:
- Tap (click)
 Hide to hide the selected content source media on the main display area.
Hide to hide the selected content source media on the main display area. - Tap (click)
 Show to unhide the content source media on the main display area.
Show to unhide the content source media on the main display area.
- Tap (click)
- Only show one content source at a time.
- Choose to update cloud account backup (available only for social media content sources).
- Tap (click)
 Update backup to back up new media from your social media account to the Memori cloud account.
Update backup to back up new media from your social media account to the Memori cloud account.
- Tap (click)
- Choose to refresh the cloud account (available only for cloud account content sources).
- Tap (click)
 Refresh to refresh and update the linked cloud account media in the Memori web app.
Refresh to refresh and update the linked cloud account media in the Memori web app.
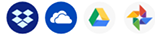
- Tap (click)
- Choose to delete the backup (available for Android and iOS device backup and for social media content sources).
- Tap (click)
 Delete backup to remove the media from your Memori cloud account.
Delete backup to remove the media from your Memori cloud account.
- Tap (click)
- Choose to unlink the cloud account (available for cloud account content sources).
- Tap (click) Unlink to unlink and remove the media from your Memori cloud account.
See also:
- Memori web app (Memori Unlimited Cloud)
- FAQ
- Help Menu